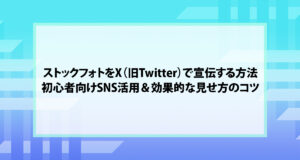はじめに
ストックフォトを投稿していて、「もっと見てもらいたい」「販売につなげたい」と感じていませんか?
そんなときに活用したいのが、写真メインのSNS・Instagramです。
この記事では、ストックフォト初心者でもできるInstagramの活用方法と、販売につなげる導線の作り方をわかりやすく紹介します。フォロワーが少なくても始められるので、ぜひ今日から試してみてください!
Instagramがストックフォトと相性がいい理由
Instagramはもともと写真を楽しむSNSとして始まりました。そのため、作品を視覚的に魅せるのに最適なプラットフォームです。
ストックフォトとの相性が良い理由は以下の通り
- 写真が主役なので作品の魅力がストレートに伝わる
- 視覚的に統一されたポートフォリオとして活用できる
- 海外ユーザーが多く、グローバルに発信可能
- 無料で始められるうえに、販売への導線も作れる
Instagramのプロフィール設定のコツ(導線を作る)
まずは、プロフィールを整えて「写真を販売している人」だとすぐに伝わるようにしましょう。
Instagramのプロフィールで設定したいポイント
- 自己紹介文:「風景写真をストックフォトで販売中 Adobe Stock などで販売しています」など
- 販売ページへのリンクをプロフィールに設置(Adobe Stock、写真ACなど)
- リンクまとめツール(Linktree、lit.linkなど)を使うと複数サービスへの導線が整理できて便利
- ストーリーハイライトを「販売中」「作品紹介」「テーマ別」などに分けて、常に見られるようにする
補足:リンクまとめツール(Linktree、lit.link)とは
InstagramやXのプロフィール欄には1つしかリンクを貼れませんよね?
でも、ストックフォト販売している人は…
- Adobe Portfolio
- 写真ACやPIXTAなどのマイページ
- 自分のブログ
- SNSアカウント
- ポートフォリオサイト
など、「複数リンクを見せたい」ことがよくあります。そこで便利なのがリンクまとめツールです。
リンクまとめツール(Linktree・lit.link)の特徴
Linktree(リンクツリー)
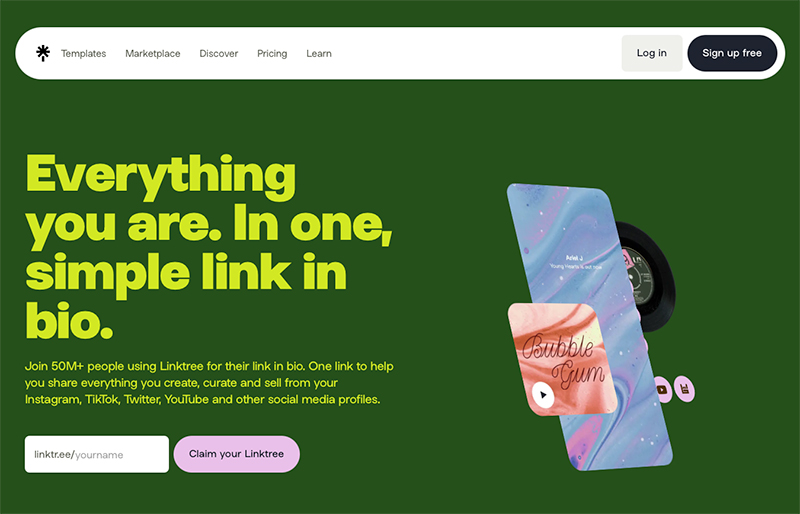
- 海外発のツール。全世界で多くのユーザーが使用。
- シンプルな縦並びボタン式で、すっきり表示。
- 無料プランあり。有料プランでデザインカスタムも可能。
- URLは「https://linktr.ee/ユーザー名」になる。
例:https://linktr.ee/techd
※Linktreeの操作画面はすべて英語です。英語が苦手な方は最初は少し戸惑うかもしれませんが、操作はシンプルなので慣れれば問題なく使えます。
lit.link(リットリンク)
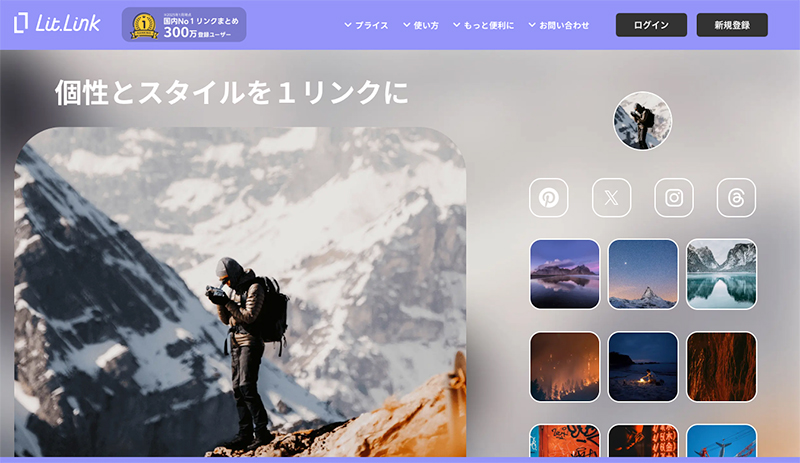
- 日本発で、デザイン性が高いのが特徴。
- 写真・動画・SNSアイコンなども入れられる「カード型デザイン」も選べるので、ビジュアル重視の方に特におすすめ。
- テンプレートが豊富で、スマホから簡単に編集できる。
- 作品イメージと合わせて、おしゃれなプロフィールページが作れる。
- URLは「https://lit.link/ユーザー名」。
例:https://lit.link/techd
※LitLink(リットリンク)には、公式のスマートフォン用アプリは現在リリースされていません(2025年4月時点)。
リンクまとめツールのおすすめのポイント
- 「Adobe Stock」「PIXTA」「写真AC」などのストックフォトのリンクを並べて導線をつくる
- 「ブログ記事」や「ポートフォリオ」への導線をつくる
- 「販売中作品まとめ」のページに誘導する
- 1つのリンクであなたの“写真素材ポータル”を作れるイメージです!
Linktree(リンクツリー)の作成手順
1.アカウント作成
Linktreeのアプリをダウンロードもしくは、Linktree公式サイト:https://linktr.ee/ からアカウント作成します。
メールアドレスやGoogle、Appleアカウントで無料登録できます。
ここではスマホアプリの画面で操作方法を説明します。
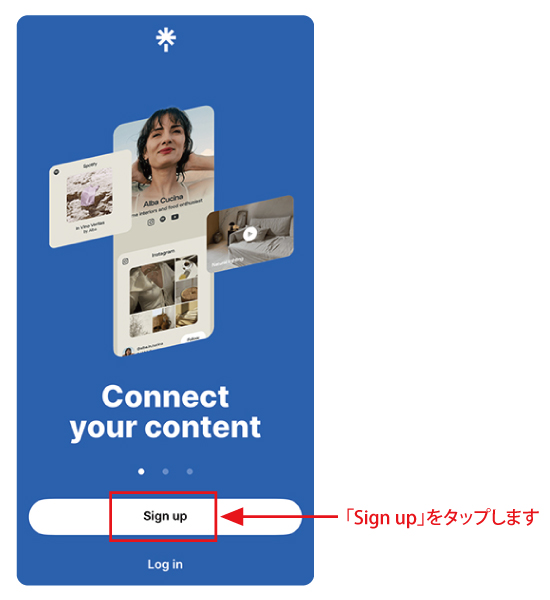
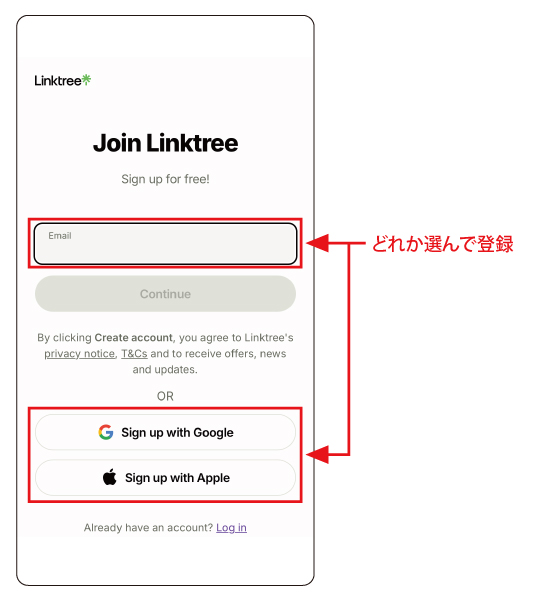
2.ユーザー名を決める
登録後、次の画面で「認識しやすいように、ソーシャル ハンドルに似たユーザー名をお試しください」と表示されるので、ユーザー名を決めて入力してください。
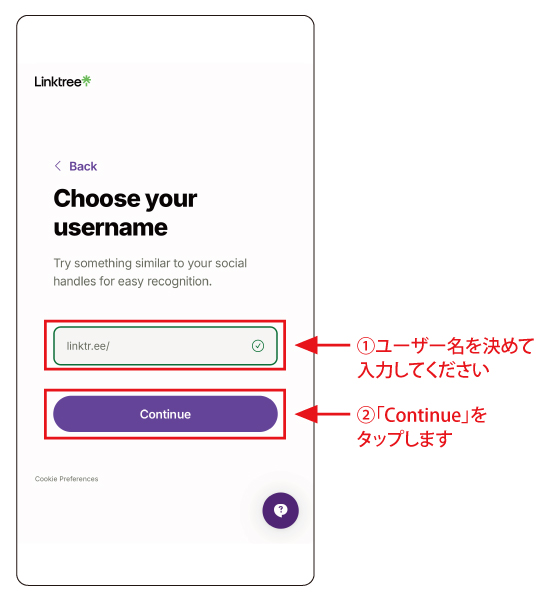
3.カテゴリを選ぶ
最も当てはまるカテゴリを 1つ選択してください。
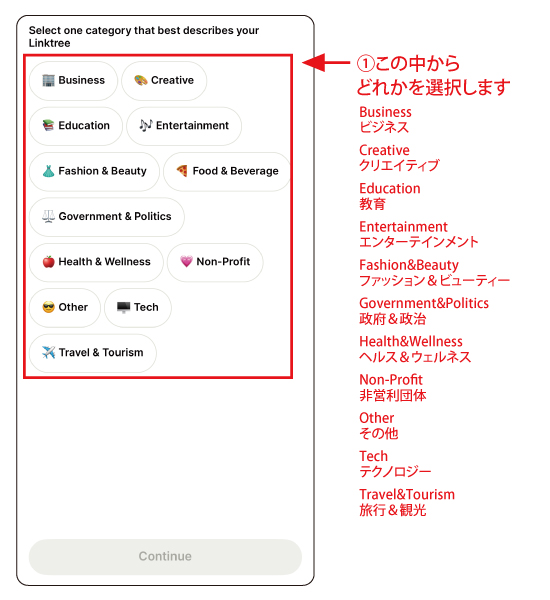
選択した後に「Pick your ○○○○○ category (optional)」が表示されます。選択をして「Continue」をタップします。
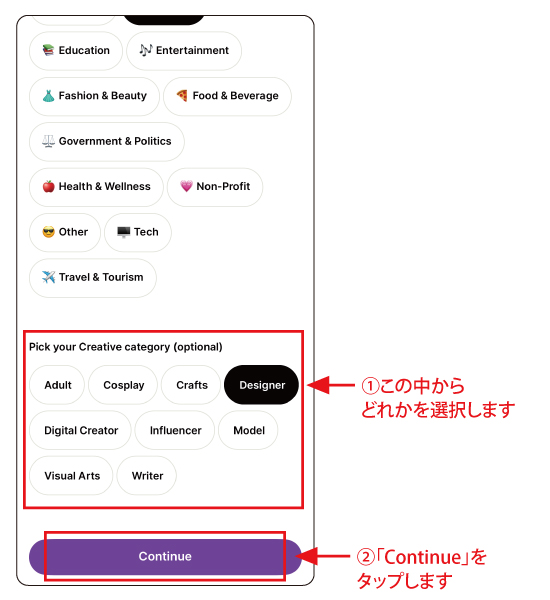
4.外見を選択する
アイコンや背景をカスタマイズできる画面です。、Free(無料版)を選択した場合、デザインカスタムは限られてしまいます。
※デザインカスタムについては「8.デザインをカスタマイズ」でも説明しています。
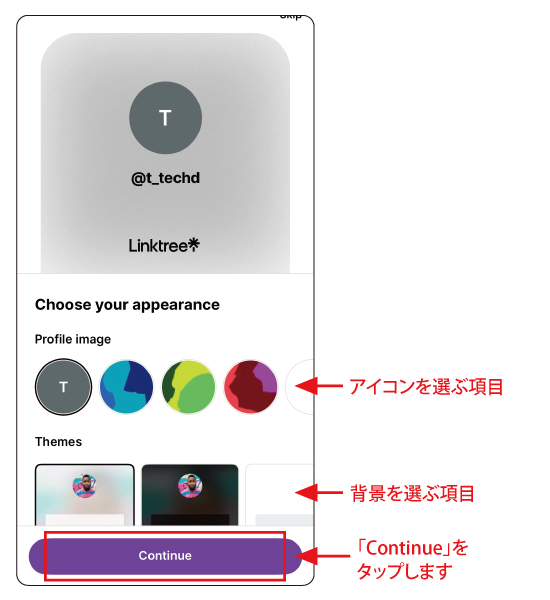
5.プランを決める
無料プランか課金プランを選択する画面が表示されますので、プランを決めます。
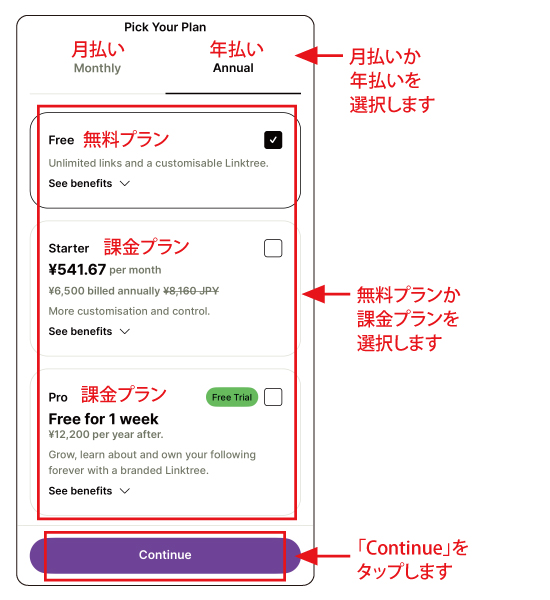
6.登録完了
登録完了の画面が表示されます。
受信トレイにアカウントの確認用のメールが来ますので、メールにある確認ボタンをタップしてください。そうすると、コードがあるメールが来ますので、コードをコピーしてLinktreeにログインしてください。
ログインできれば、アカウントの確認は終了です。
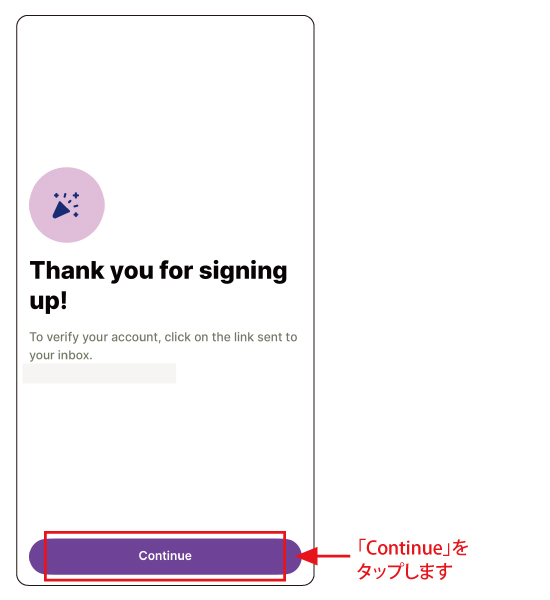
※メールアドレスで登録した無料版の場合、ログインする時はメールアドレスを入力して「continue」ボタンをクリックするとコード付きのメールがきます。
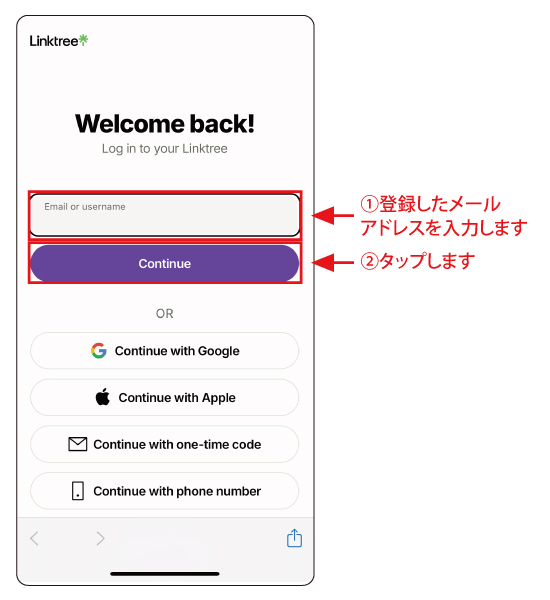
メールに表示されたコードを入力するとログインができます。
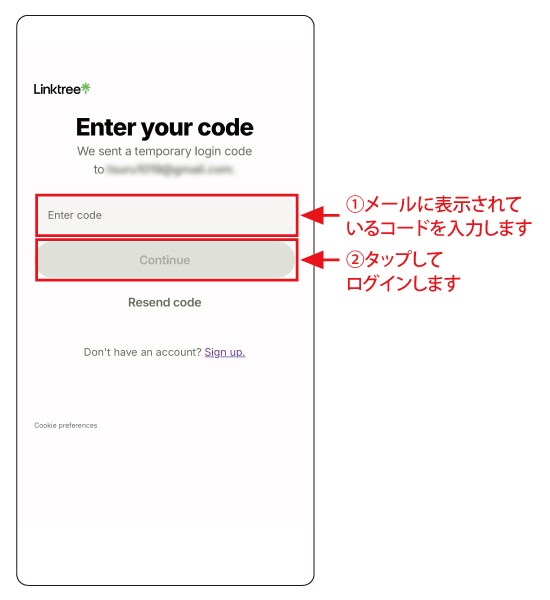
7.リンクボタンを作成
ダッシュボードにログインした画面です。「Edit」をタップします。
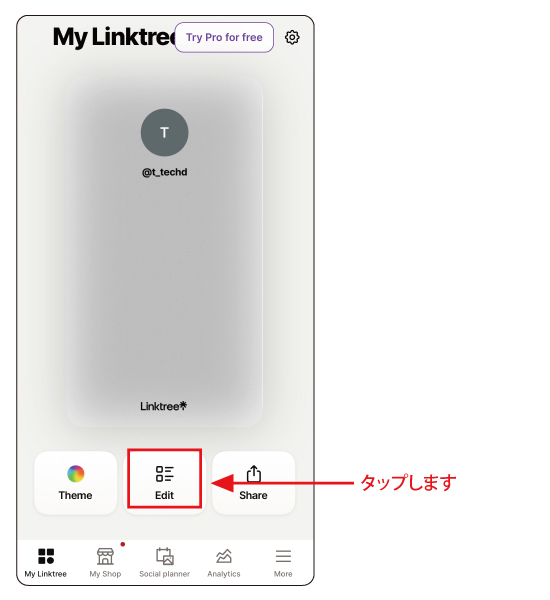
「Add New Link」をタップします。
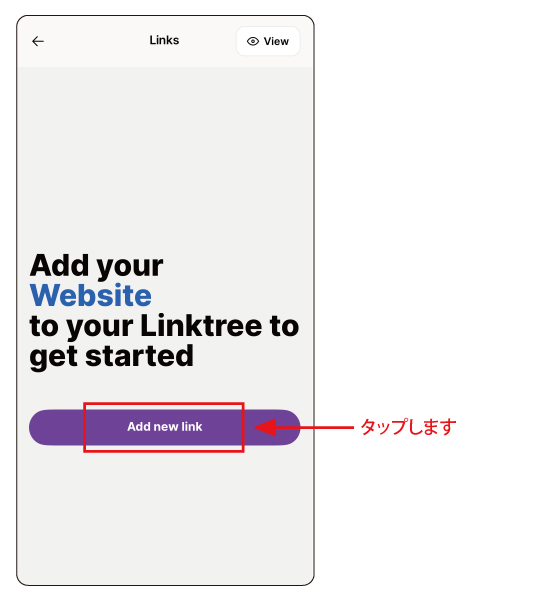
表示させたいURL(Adobe PortfolioのURLなど)を入力。InstagramやX(旧Twitter)もリンク作成が可能。
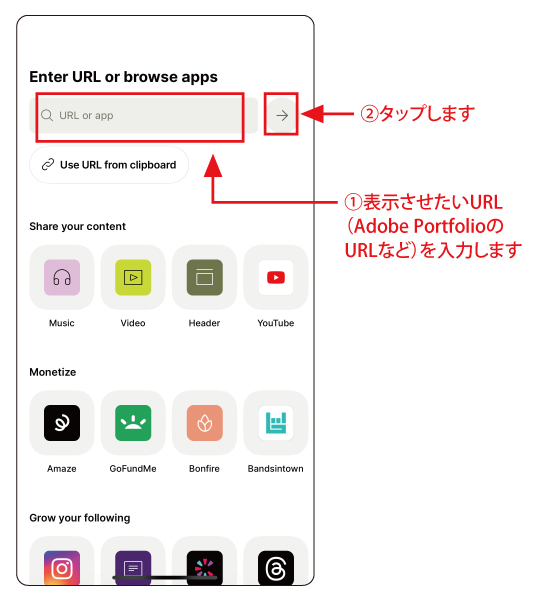
複数のリンクボタンが追加できます。順番をドラッグで並べ替え可能。
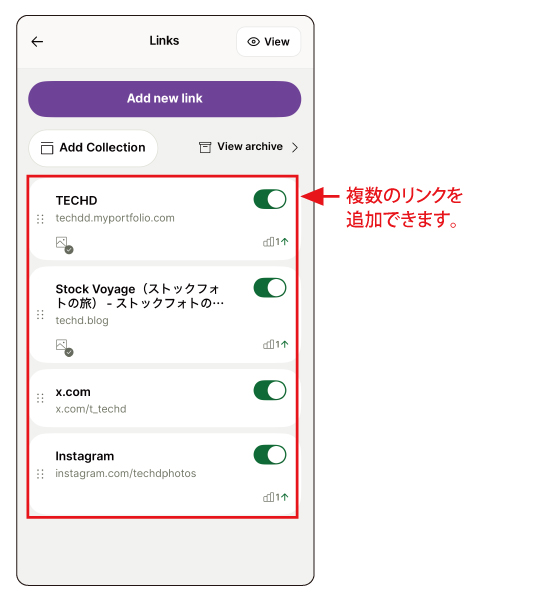
8.デザインをカスタマイズ
「Theme」をタップします。
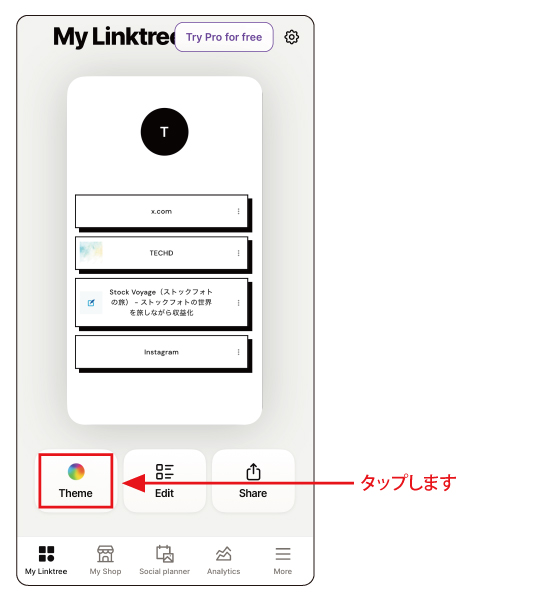
「Theme」から入った画面。下の赤枠で囲った項目で背景色・ボタン色・フォントなどをカスタマイズ可能です。
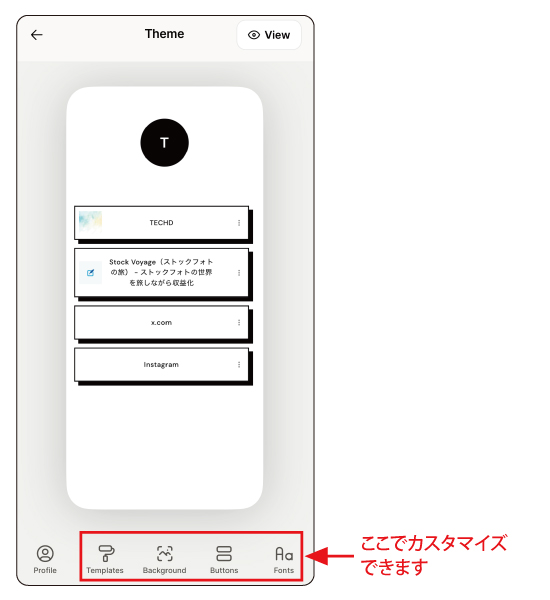
9.完成したURLをプロフィールに貼る。
「Share」をタップします。
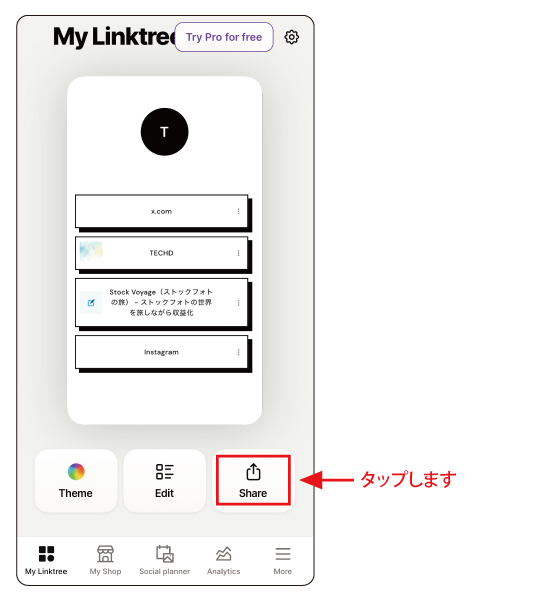
Linktreeをシェアする画面になります。
あなた専用のリンクが生成されています。(例:https://linktr.ee/ユーザー名)
「Copy」をタップすると専用のリンクがコピーされ、InstagramやX(旧Twitter)のプロフィール欄などに貼り付けます。
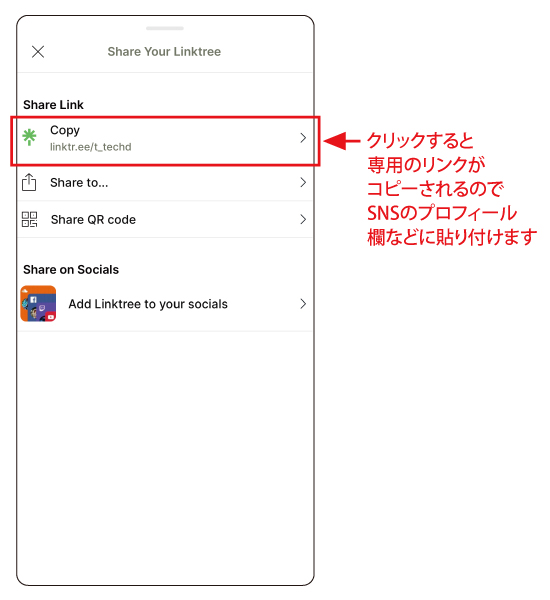
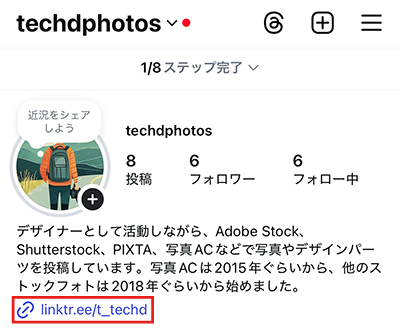
lit.link(リットリンク)の作成手順
1.アカウント作成
lit.link公式サイト:https://lit.link/ からアカウント作成。「新規登録」をタップします。
ここではスマホのSafariの画面で操作方法を説明します。
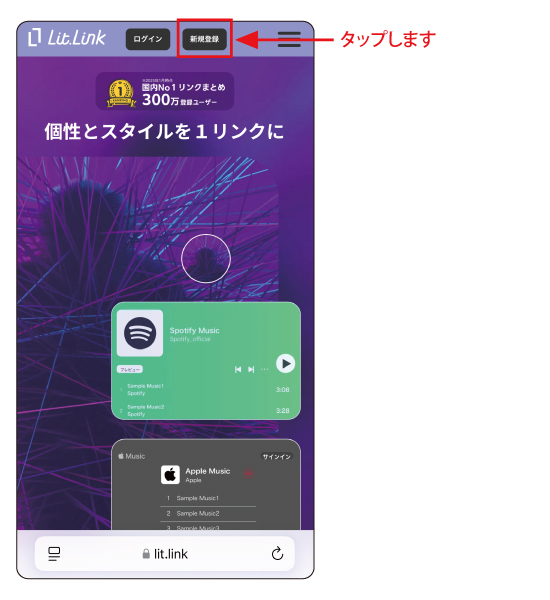
LINEアカウントまたはメールアドレスで無料登録ができます。
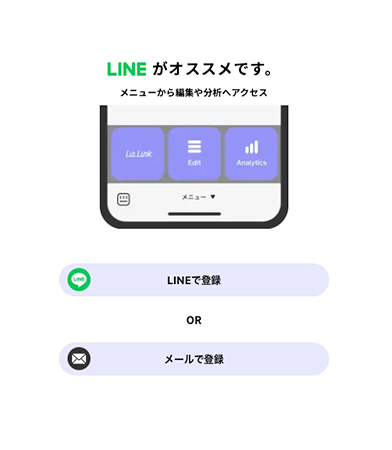
初回ログイン後、クリエイター名やURL、性別などを入力します。
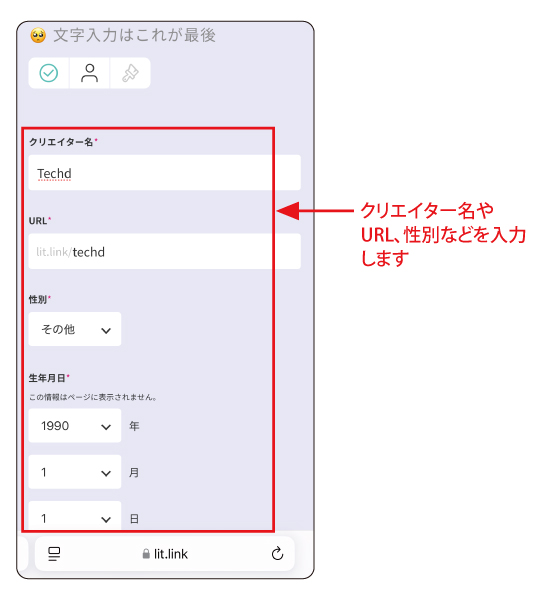
2.プランを決める
有料プランか無料プランを決めます。
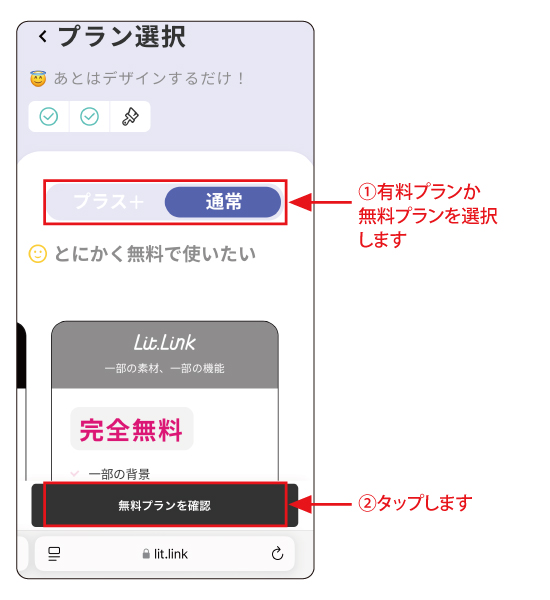
3.背景画面の選択
赤枠の中の背景画像を選んでください。
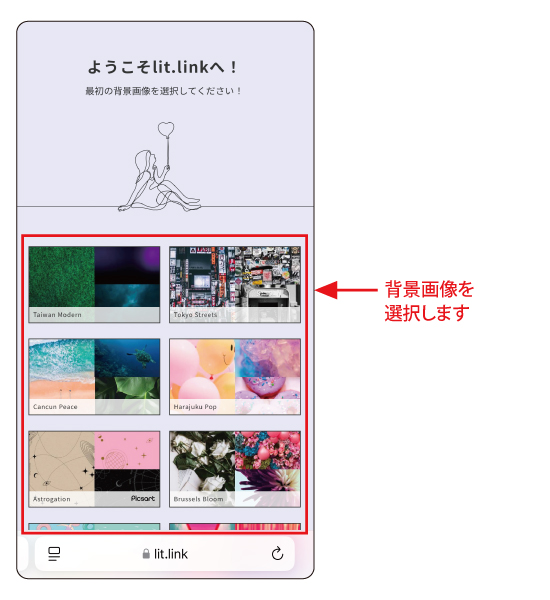
4.デザインのカスタマイズ
上部のスライドボタンをスライドすると編集画面になります。背景画像やフォント、写真の配置なども自由に編集可能です。
背景やフォント、テンプレートから好みのデザインを選んでカスタマイズできます。
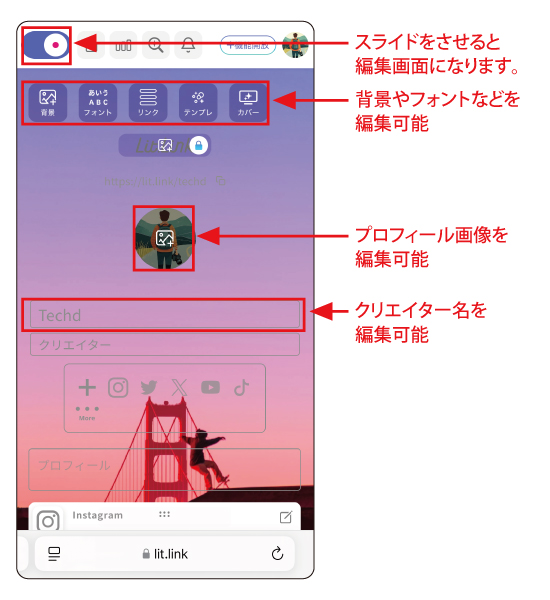
5.リンクを追加
編集画面の「+リンクを追加」からリンクを設定します。
販売ページ(Adobe Stock、写真ACなど)やAdobe PortfolioのURLとタイトルを入力します。
InstagramなどのSNSもユーザー名を入力して、簡単に連携ができます。
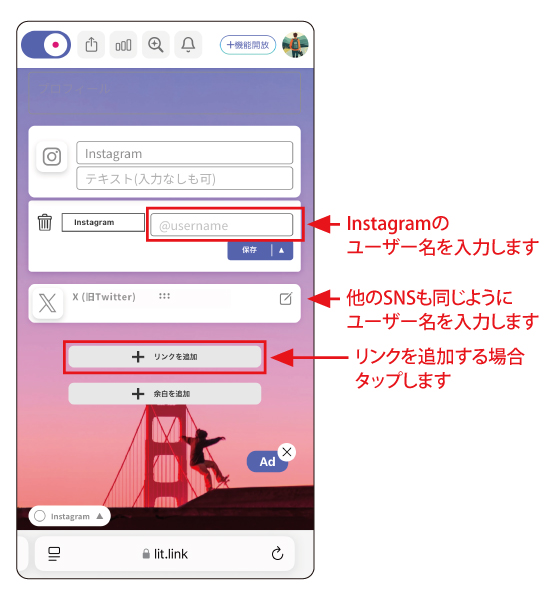
6.完成したURLをプロフィールに貼る
上部の赤枠をタップするとあなた専用のURLが生成されます(例:https://lit.link/ユーザー名)
このリンクをInstagramやX(旧Twitter)のプロフィール欄に貼るだけでOKです。
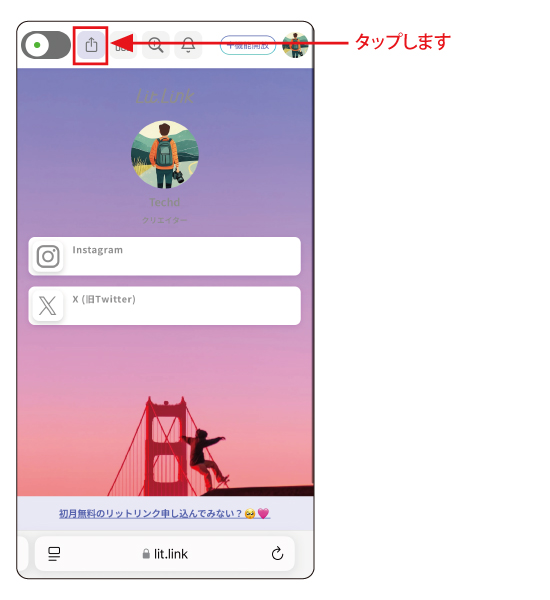
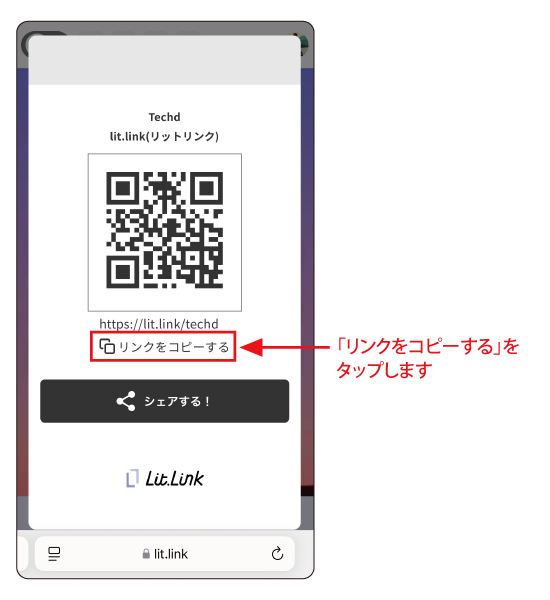
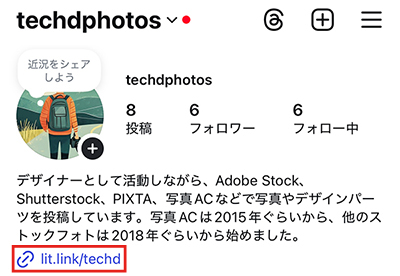
補足:ストーリーハイライトとは
Instagramのストーリーハイライトは、24時間で消えるストーリーをプロフィール上に保存し、カテゴリごとにまとめて表示できる機能です。
ハイライトのメリット
- プロフィールに常に表示される(フォルダのように整理できる)
- 「販売中」「風景」「背景素材」などカテゴリ分けが可能
- ストーリー形式で紹介 → 写真を順番に見せられる
ハイライトの作成手順(スマホ操作・初心者向け)
手順1:ストーリーを投稿する
1.Instagramを開いて上部にある「+」をタップします。
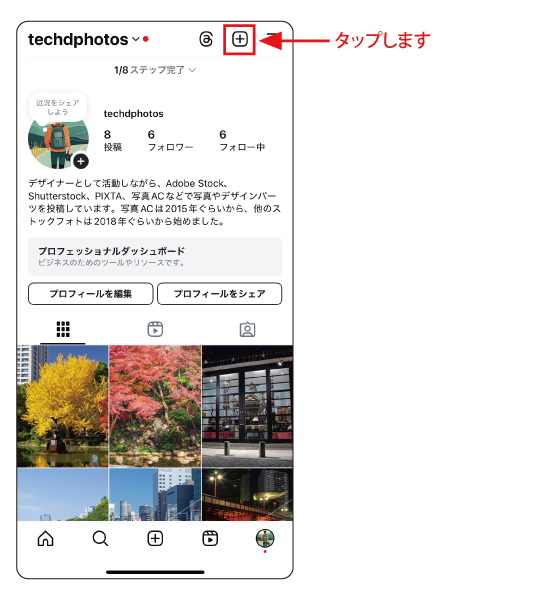
2.「ストーリーズ」をタップします。
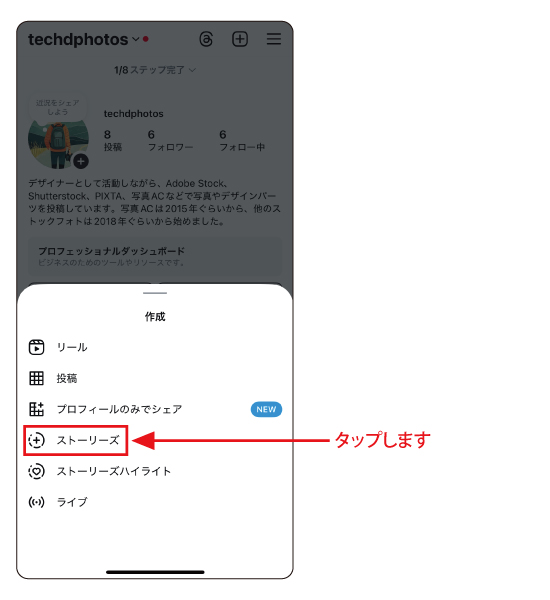
3.あらかじめ作成していた画像を選択します。
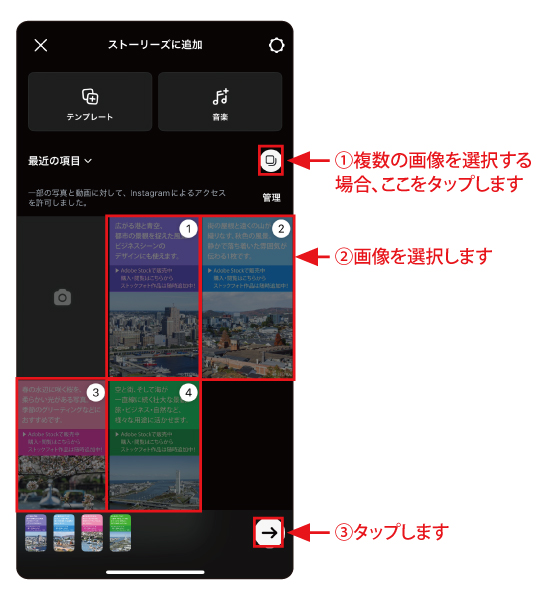
4.必要に応じて文字・リンク・音楽などを追加します。
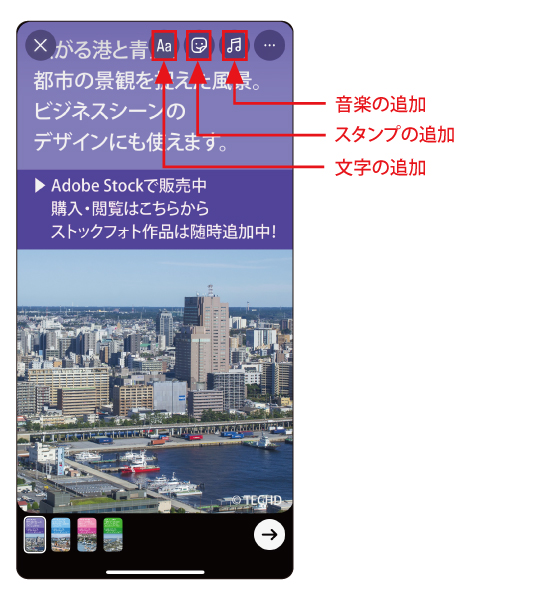
5.リンクボタンを追加します。
スタンプの追加ボタンをタップすると、以下の画面が表示されるので「リンク」を選択します。
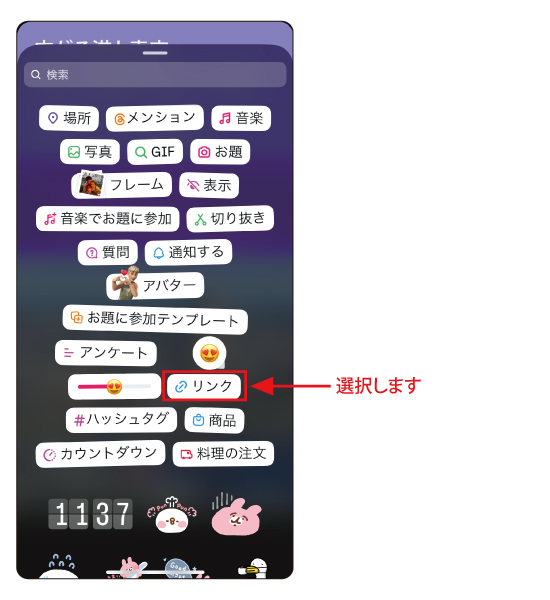
6.リンク先を入力します。
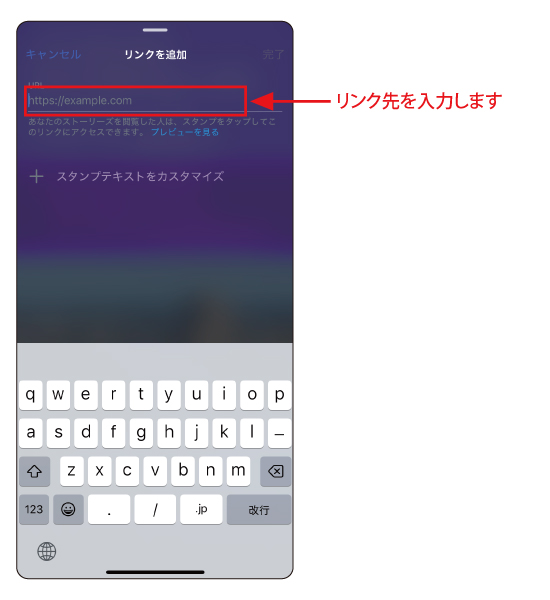
7.画像にリンクボタンが追加されます。
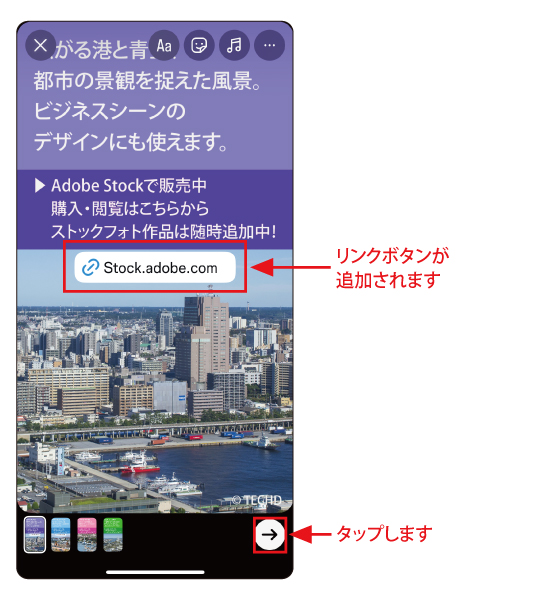
8.公開範囲を選択して、「シェア」をタップします。
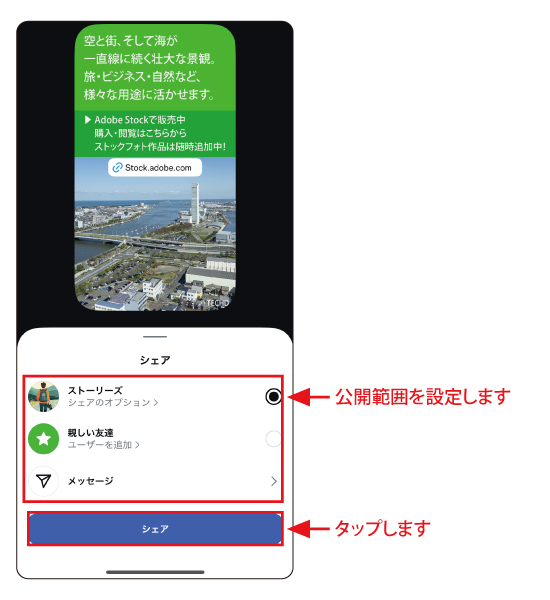
9.投稿完了です。
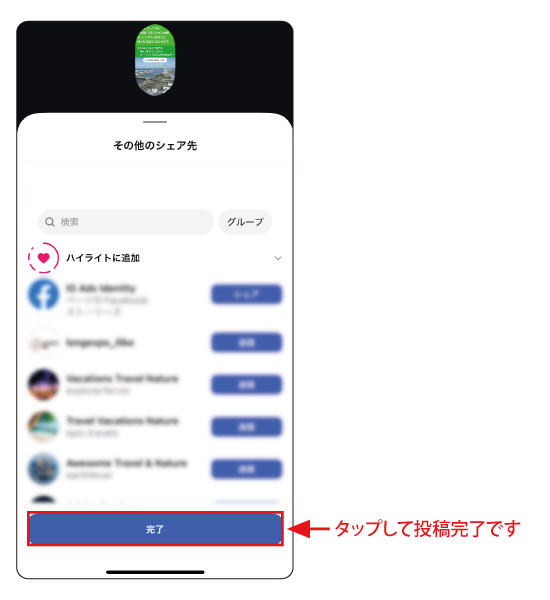
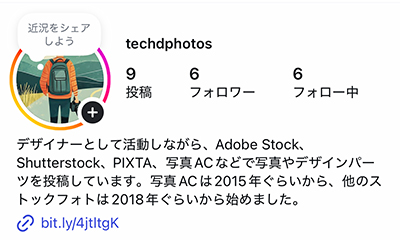
手順2:ハイライトとして保存・編集する
ストーリーを投稿後、以下の方法でハイライトに追加できます。
1.自分のストーリーを開いて、画面下にある「ハイライト」ボタンをタップします。
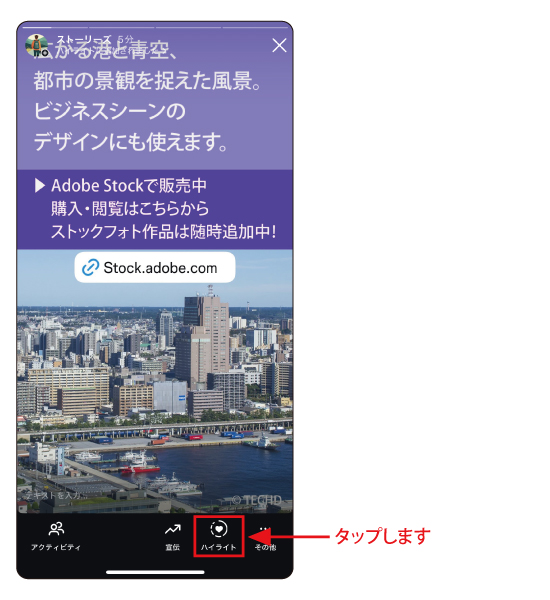
2.新しいハイライト名を入力して、「追加」をタップします。
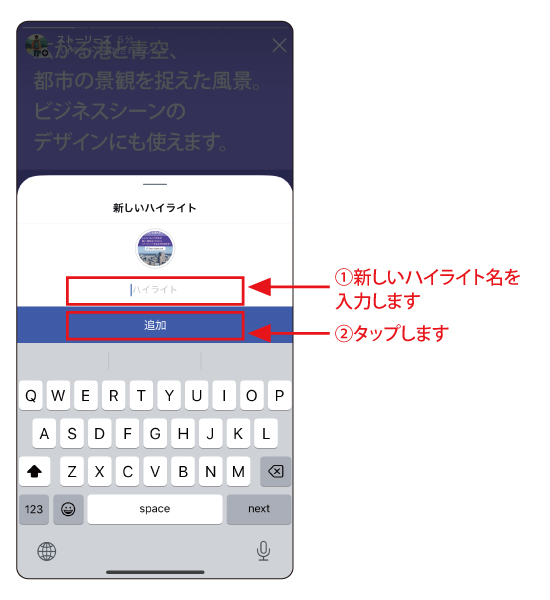
3.ハイライトに追加されました。
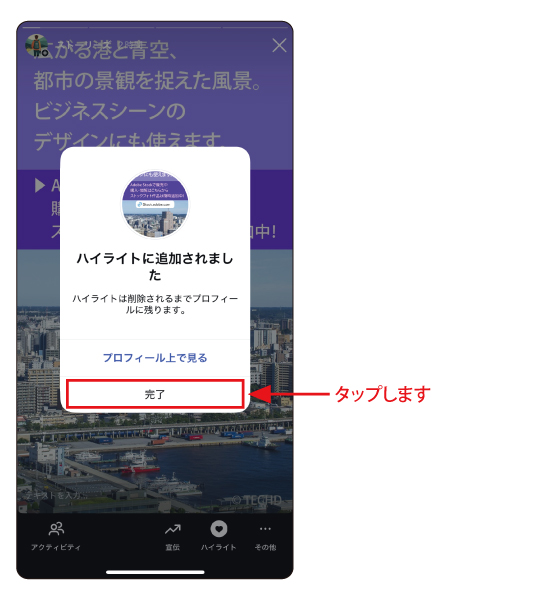
4.追加されたハイライトをタップして、ハイライトを編集します。
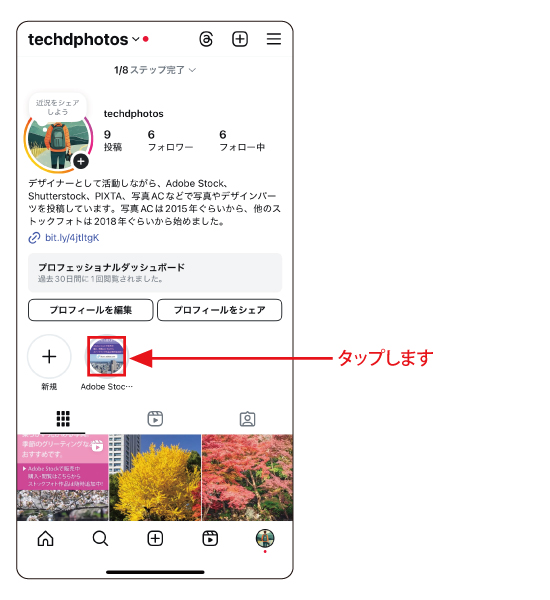
5.「その他」をタップします。
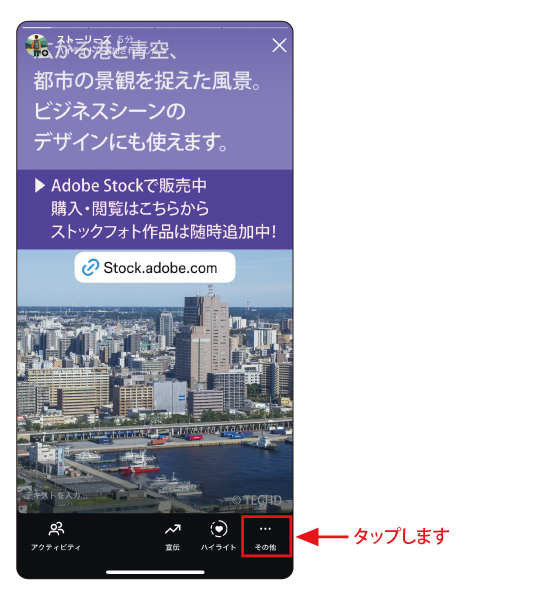
6.「ハイライトを編集」をタップします。
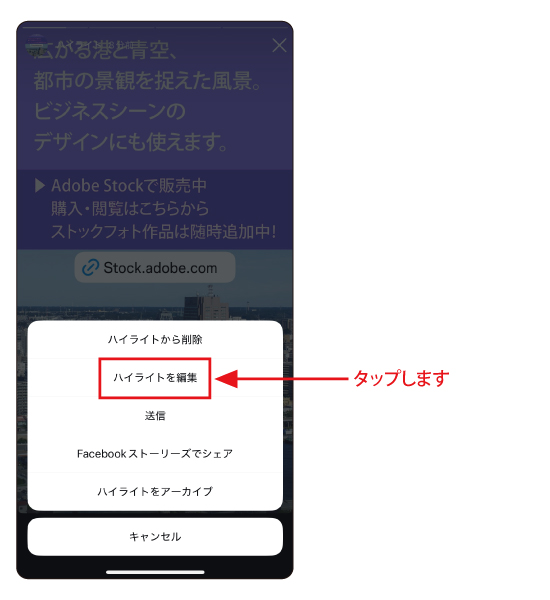
7.画像の他3点を追加します。
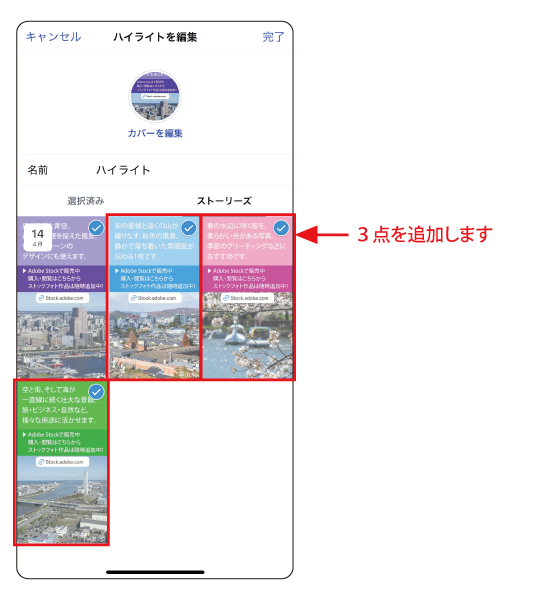
8.ハイライトを以下のような動きに変更しました。

ストックフォト用 ハイライト活用例
| ハイライト名 | 内容 |
|---|---|
| 販売中 | Adobe StockやPIXTAで販売中の写真紹介 |
| 和柄素材 | 和風パターンのベクター素材 |
| 新着 | 最近投稿した新作ストック素材 |
| 使用例 | モックアップに写真を入れた使用イメージ |
| 購入はこちら | Linktreeなどのまとめリンクの案内ストーリー |
写真投稿のコツ(魅せ方)
Instagramでは統一感があるとプロフィール全体がポートフォリオとして映えます。ジャンルや色調、構図の一貫性を意識してみましょう。
投稿時のポイント
- 写真+用途を一言(例:「春の風景写真 SNS投稿やブログ用におすすめ!」)
- 投稿文に「この写真はAdobe Stockで販売中 → プロフリンクへ」と導線を忘れずに
- ハッシュタグ活用(例:#ストックフォト #写真素材 #AdobeStock #写真販売 など)
- 複数枚(カルーセル)投稿で「テーマ別まとめ」も効果的
ストーリー&リールの活用術
投稿だけでなく、ストーリーやリール(短尺動画)も活用すると、より多くの人の目に触れる機会が増えます。
ストーリー活用例
- 新作投稿の紹介
- 撮影風景の裏話
- セール情報や審査通過の報告
- ハイライトに残して「販売中作品」としてまとめておくと便利!
- ストーリー投稿時には、スタンプ機能を使って「リンク」を貼ることができます。LinktreeやAdobe Stockの販売ページURLを入力すれば、作品紹介から販売ページへのスムーズな導線を作ることができます。
リール活用例
- 写真をBGM付きスライドショーにして紹介(テーマ別や季節別が◎)
- 「桜素材まとめ」「旅先の風景5選」など、視覚+動きのある紹介は目を引きます
- Instagramリールはフィード投稿よりも発見タブに表示されやすく、非フォロワーにも届くチャンスがあります。
- Instagramリールでは直接リンクは貼れませんが、プロフィールにLinktreeやAdobe Stockページを設定し、動画内やキャプションで「リンクはプロフィールから」と案内することで、しっかり販売ページへと導線を作ることができます。
リール作成方法
1.Instagramを開きます。 画面上の「+」アイコンをタップします。
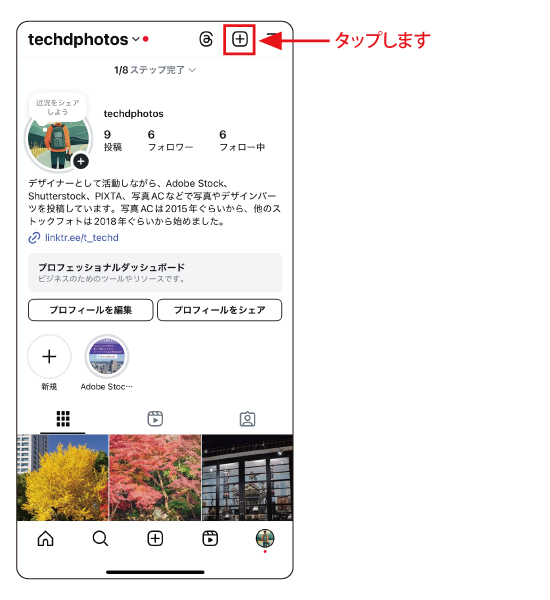
2.「リール」を選択して、タップします。
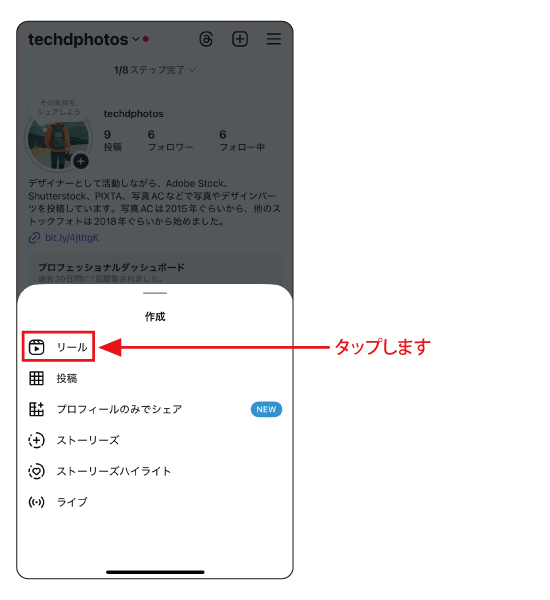
3.下の画像を選択します。(複数枚OK)「次へ」をタップします。
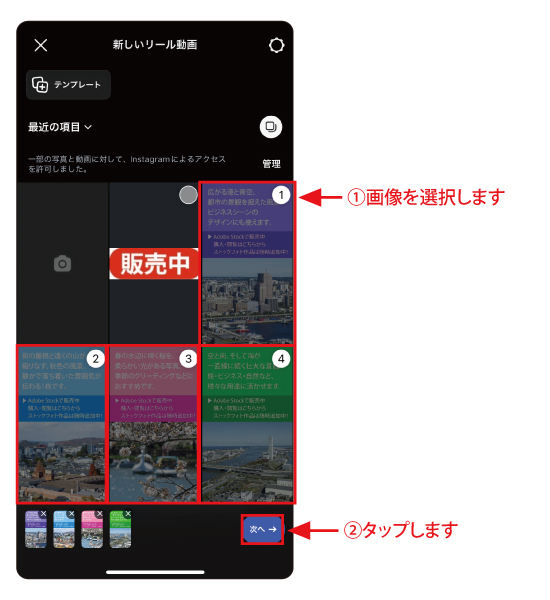
4.自動的にスライドショー形式の動画が生成されます。
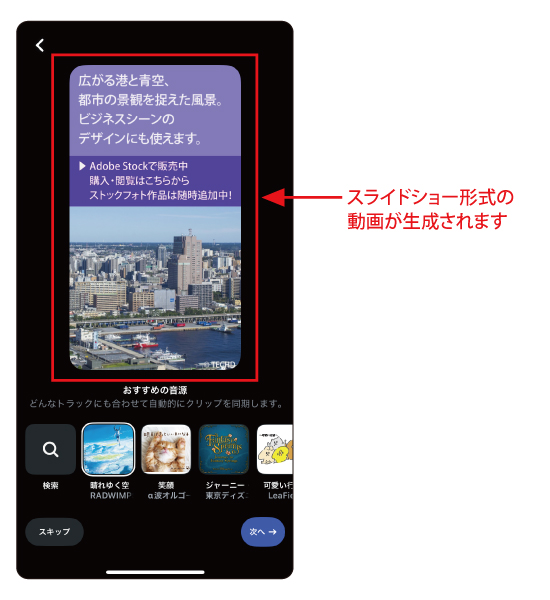
5.音楽(BGM)を追加します。画面下部の検索マークをタップし、好きな音楽を選びます。「次へ」をタップします。
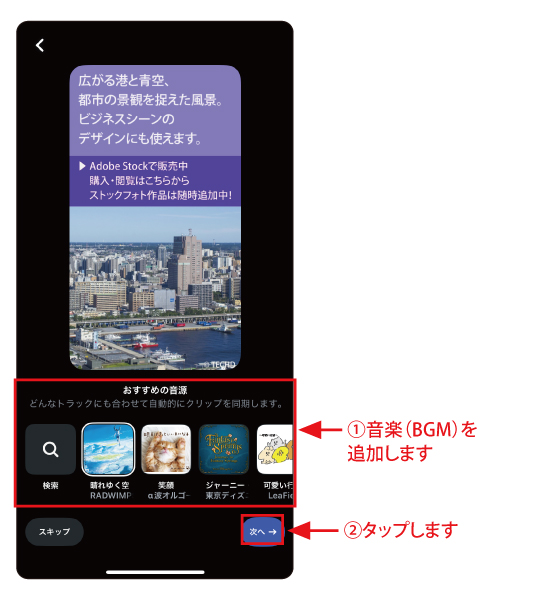
6.必要があればテキストやエフェクトを追加します。「次へ」をタップします。
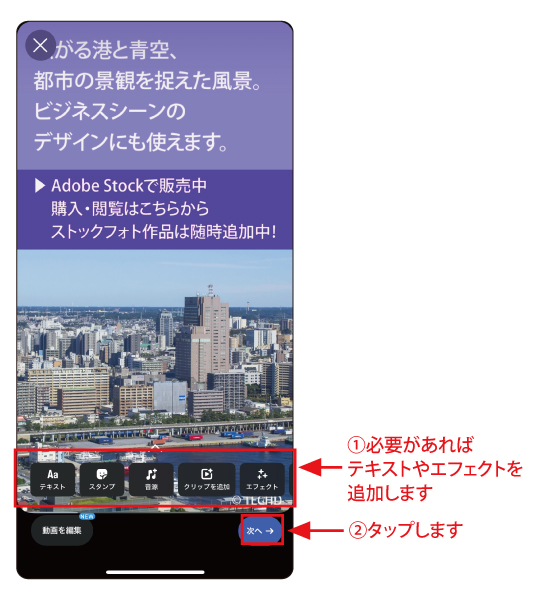
7.キャプションや#ハッシュタグなどを追加します。「次へ」をタップします。
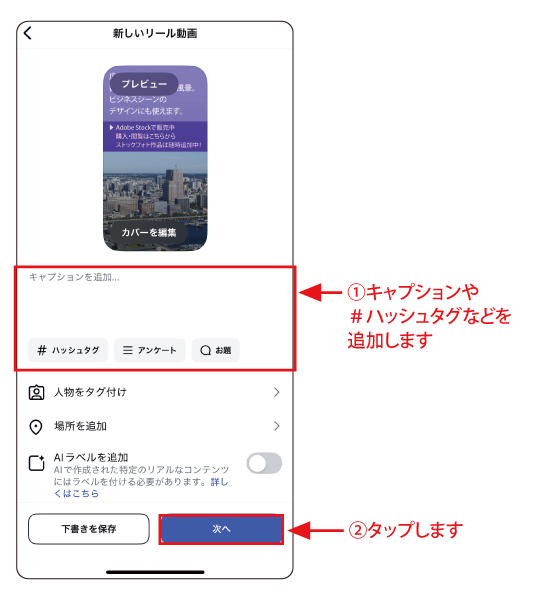
8.投稿します。
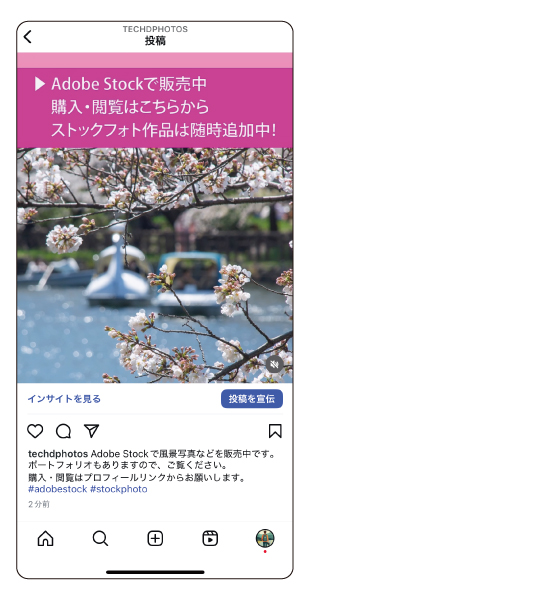
ビジネスアカウントに切り替えるメリット
Instagramでは、アカウントを「ビジネスアカウント」に切り替えると、便利な機能が使えるようになります。
- インサイト機能(投稿の閲覧数・いいね・保存数・時間帯などが見られる)
- プロフィールにカテゴリ表示(例:写真家、クリエイター など)
- 連絡先ボタンや広告出稿が可能(必要に応じて)
- → 投稿の反応を見ながら改善できるので、長期的な運用におすすめです。
投稿例
例1:風景素材の紹介
桜の写真を使ってリールを作成します。投稿する時にキャプションに以下の内容をいれます。
桜咲く春の風景
SNS投稿やブログの挿絵にも使えるストックフォトです。
Adobe Stockで販売中 → プロフリンクからどうぞ!
#ストックフォト #写真販売 #春の素材
例2:テーマ別リールを作成
「自然素材まとめ」でテーマ別のリールを作成します。
1.春の桜、夏の海、秋の紅葉などをスライドで紹介します。
2.BGM付きで見るだけでも楽しく、プロフから購入する導線を作る。
まとめ
Instagramは、ストックフォトの魅力を「作品で伝える」最高の場所です。
投稿の工夫とプロフィール導線をしっかり整えれば、見る人を“購入者”に変えるチャンスも生まれます。
まずは、あなたのストックフォトの一枚を投稿してみませんか?
Instagramのプロフィールページはこちら
ストックフォトで作品を投稿する際は、LightroomやPhotoshopでの
色調補正やトーン調整が作品の印象を大きく左右します。
編集で明るさ・色味を整えるだけでも、審査の通過率が高まるケースがあります。
仕上げ作業には、RAW現像から最終仕上げまで一括で行える
Adobe Creative Cloudフォトプランがおすすめです。